FTPサーバーの情報さえ分かればあとはカンタン!
SmartFTPでFTPサーバーに接続するのは非常に簡単です。ですが、一番肝心なのはFTPサーバーに接続するために必要な情報を用意しておくこと。すでに別のFTPクライアントを使っていると、どこに設定内容があるか分からず困ります。ここでは、@niftyを例にすでにホームページサービスを契約済みと仮定して、FTPサーバーへの接続な情報を調べる方法と、簡単ではありますがFTPサーバーに接続する方法を紹介します。
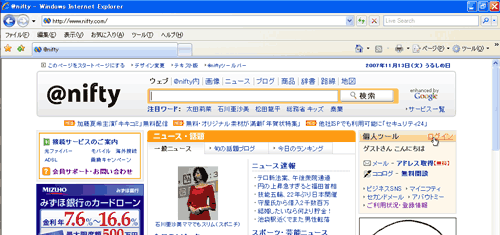
- [写真1] @niftyのホームページを開きます。ページ右上に「個人ツール」というエリアがあるのですが、そこで「ログイン」リンクをクリックします。
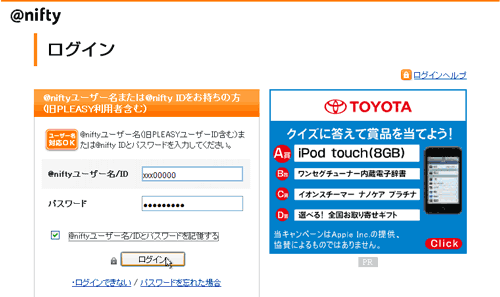
- [写真2] ログイン画面が表示されるので@niftyのIDとパスワードを入力します。
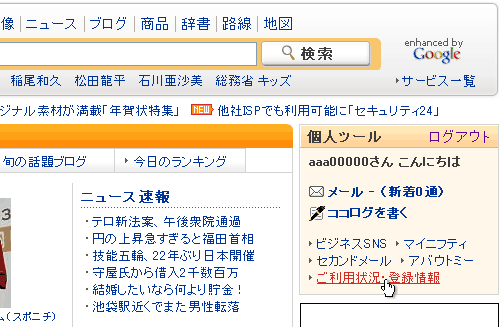
- [写真3] するとトップページに戻り「個人ツール」の部分に「(@niftyのID)さん こんにちは」というメッセージが表示されます。そうしたら下方にある「ご利用状況・登録情報」リンクをクリックします。
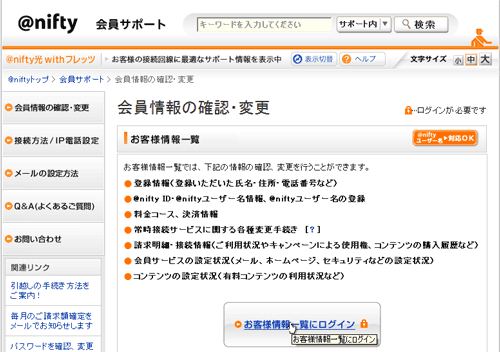
- [写真4] 「会員情報の確認・変更」ページが表示あるので末尾にある「お客様情報一覧にログイン」をクリックしてください。
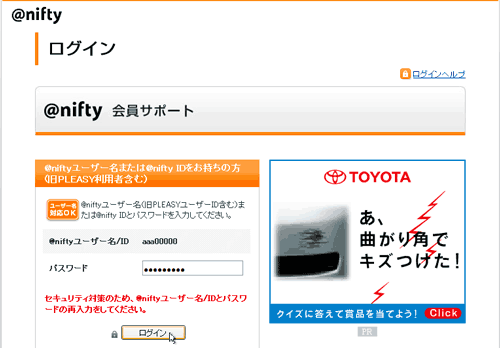
- [写真5] 再度ユーザーIDとパスワードが聞かれてくるので、入力して「ログイン」をクリックします。
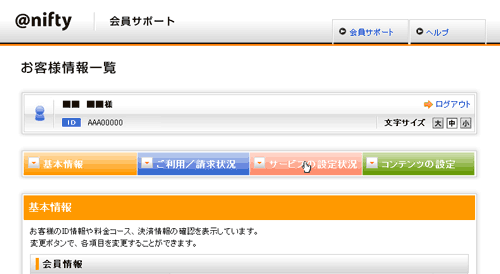
- [写真6] 「お客様情報一覧」のページが表示されます。「サービスの設定情報」をクリックするとページがスクロールして……(→写真7)
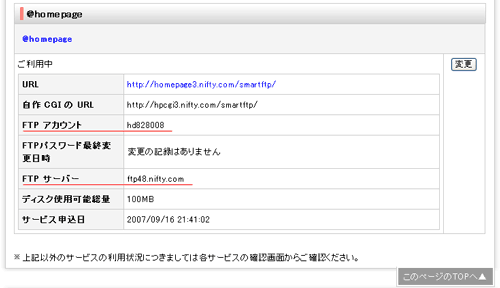
- [写真7] 「@homepage」の項目一覧に進みます。ここにある「FTPアカウント」と「FTPサーバー」をメモしておきましょう。パスワードはサービス利用開始痔に登録した8文字です。もし忘れてしまった場合は右上の「変更」からパスワードの再発行処理を行って、パスワードを取得してください。
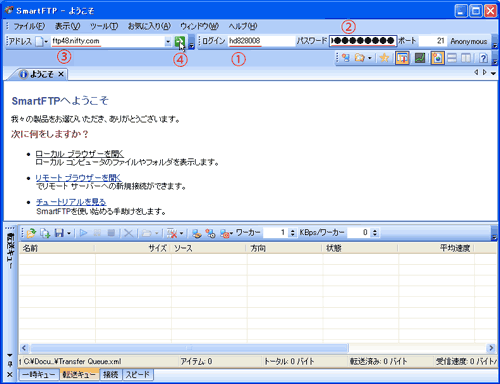
- [写真8] 「FTPサーバー」「FTPアカウント」「パスワード」の情報がそろったらSmartFTPを起動しましょう。そして①に「FTPアカウント」、②に「パスワード」、③に「FTPサーバー」の情報を入力して、④のボタンをクリックします。
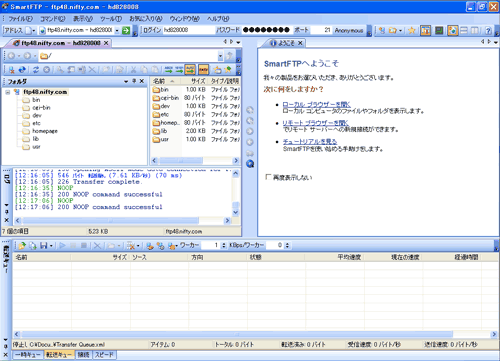
- [写真9] SmartFTPで@niftyのFTPサーバーにログインできました。初期状態のフォルダなどが表示されていることがわかります。これでFTPサーバーへの接続は完了です。
これで@niftyのFTPサーバーへの接続ができました。ホスティングなど、他のサービスでも基本的にログイン方法は同じです。しかもSmartFTPの場合「ログイン作業は1回だけすればいい」のがポイント。一度ログインして、SmartFTPの「リモート ブラウザー」と呼ぶ作業エリア(タブ)を閉じなければ、SmartFTPを終了しても、次回起動時に自動的にサーバーに接続してフォルダ/ファイルを表示してくれます。そうです、起動のたびにいちいちログインする必要はないのです。