最初に届く「仮登録完了」メールにFTPに必要な情報が記載されている
SmartFTPでFTPサーバーに接続するのは非常に簡単です。ですが、一番肝心なのはFTPサーバーに接続するために必要な情報を用意しておくこと。すでに別のFTPクライアントを使っていると、どこに設定内容があるか分からず困ります。ここでは、さくらインターネットのレンタルサーバーを契約済みと仮定して、FTPサーバーへの接続な情報を調べる方法と、簡単ではありますがFTPサーバーに接続する方法を紹介します。
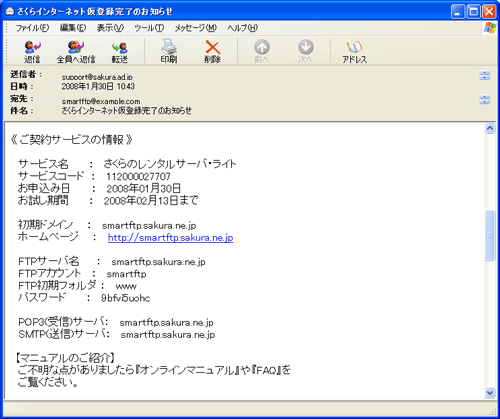
- [写真1] さくらインターネットのサイトで契約申し込み(おためし申し込み)をすると届くのが、「さくらインターネット仮登録完了のお知らせ」というメール。FTPサーバーのサーバー名、FTPアカウント、FTPパスワードが記載されています。FTPサーバーのパスワードはここでしか参照することができないので、このメールを消さないようにするか、さくらインターネットのレンタルサーバー設定をする「コントロールパネル」ですぐに自分の普段使っているパスワードに変更しておくとよいでしょう。
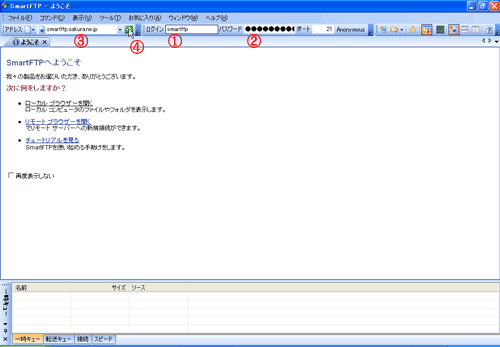
- [写真4] 「FTPサーバー」「FTPアカウント」「パスワード」の情報がそろったらSmartFTPを起動しましょう。そして①に「FTPアカウント」、②に「パスワード」、③に「FTPサーバー」の情報を入力して、④のボタンをクリックします。
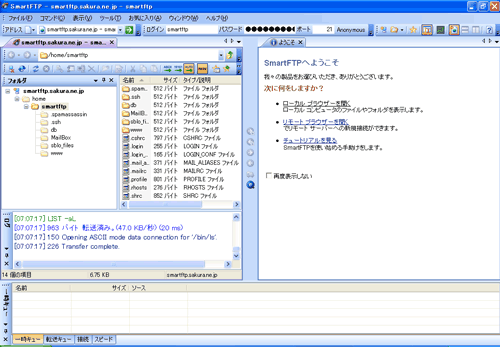
- [写真9] SmartFTPでさくらインターネットのFTPサーバーにログインできました。初期状態のファイルが表示されていることがわかります。これでFTPサーバーへの接続は完了です。
これでさくらインターネットのFTPサーバーへの接続ができました。ホスティングなど、他のサービスでも基本的にログイン方法は同じです。しかもSmartFTPの場合「ログイン作業は1回だけすればいい」のがポイント。一度ログインして、SmartFTPの「リモート ブラウザー」と呼ぶ作業エリア(タブ)を閉じなければ、SmartFTPを終了しても、次回起動時に自動的にサーバーに接続してフォルダ/ファイルを表示してくれます。そうです、起動のたびにいちいちログインする必要はないのです。