日本語化プログラムをインストールすればすぐに活用可能
SmartFTPの英語版本体をインストールしたら、続いて「日本語化プログラム」をインストールします。手順はいたって単純ですが、念のため画面を交えて解説します。SmartFTP日本語化プログラムのサイトを見ながら作業を進める場合はこのリンクをクリックしてください(別ウィンドウで開きます)。
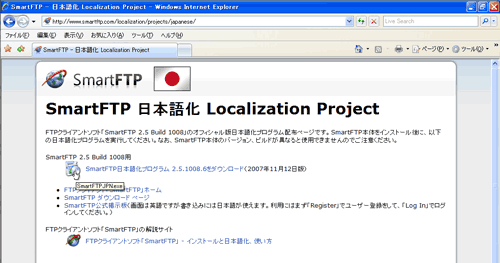
- [写真1] 「SmartFTP 日本語化 Localization Project」のページを開き、「SmartFTP日本語化プログラム」をクリックします。ただし、注意したいのはこの画面では「2.5.1008.6」となっている部分。英語版本体プログラムと対応するのですが、末尾の数字(ここでは「6」)が若干違う分には支障はありません。ただし「1008」となっている部分が英語版本体プログラムと異なっていると使用できません。……つまり、使用できないケースは、ワタシが日本語化プログラムのアップデートを怠っているということです。その場合はしばらくお待ちいただくことをご了承ください。
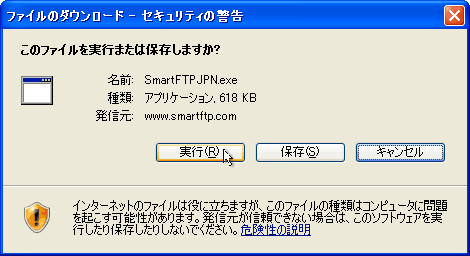
- [写真2] おなじみの「セキュリティの警告」画面が表示されます。問題ありませんので「実行」を押してください。
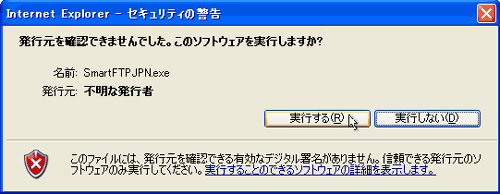
- [写真3] これはInternet Explorer 7の画面なのでIE6では異なりますが似たような画面が出るでしょう。日本語化プログラムにはデジタル署名が埋め込まれてないため表示されます。これも問題ないので「実行」をクリックします。
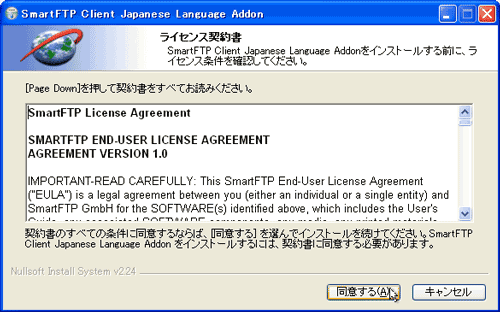
- [写真4] 「ライセンス契約書」画面が表示されます。「同意する」をクリックしてください。
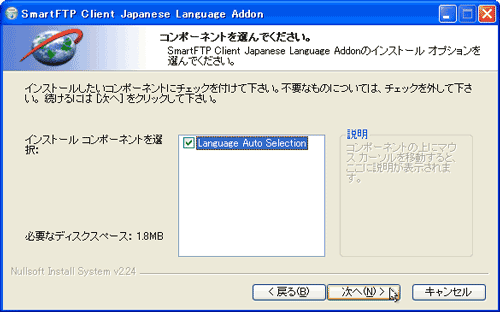
- [写真5] 「コンポーネントを選んでください」とありますが、一つしかないので選びようがありません。そのまま「次へ」を押してください。
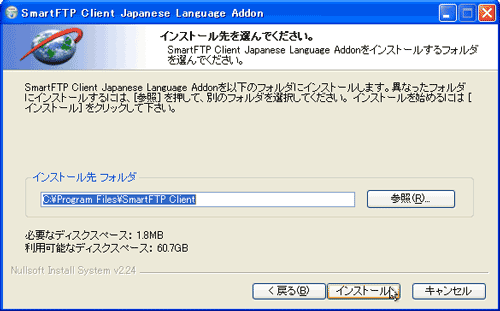
- [写真6] インストール先を聞いてきます。英語版本体のインストールで「Custom」を選び、別のドライブやフォルダにSmartFTPをインストールしていなければ変更の必要はありません。
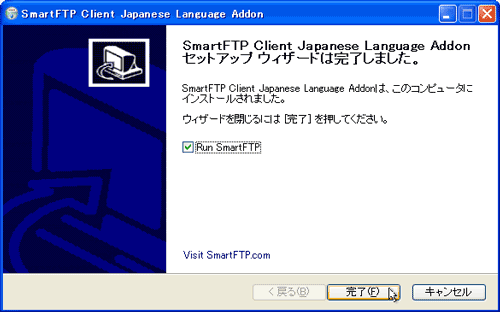
- [写真7] インストールは一瞬で終わります。「Run SmartFTP」にチェックが入ってますが、これは「完了」を押した後にSmartFTPを起動することを意味します。さっそくSmartFTPが動くかどうか試したいでしょうから、そのまま「完了」をクリックしましょう。
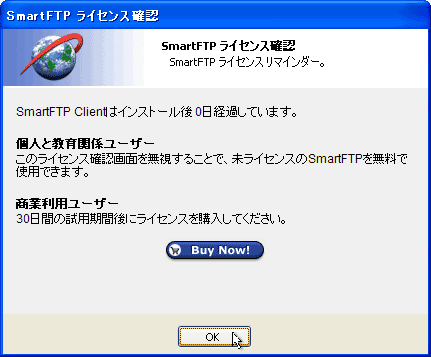
- [写真8] SmartFTPを起動するとまずこの画面が表示されます。ライセンスの購入をしない限り、必ず表示される画面です。「OK」ボタンを押しましょう。なお、未ライセンスだからといって機能制限は一切なく、ライセンスを購入するメリットはこの画面をスキップできることです。ちなみにライセンス料はおよそ日本円で4000円弱です。日本語のページでクレジットカード決済ができるので、SmartFTPに価値を見いだせる上に4000円弱の出費を惜しまないという人はライセンスを購入するとよいでしょう。ちなみにライセンスは電子メールで送付されます。
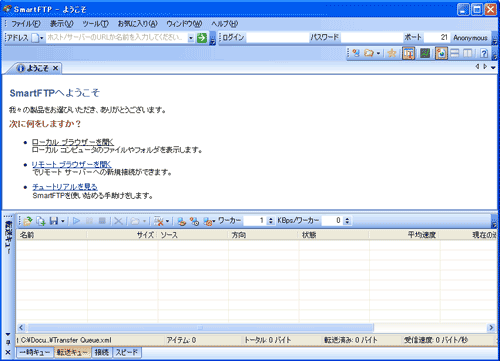
- [写真9] SmartFTPが日本語で見事、起動しました。あとはこの高性能なFTPクライアントを徹底的に活用してください。
この日本語化プログラムの説明は“新規インストール”を前提で書きました。英語版本体のインストールについて書いたページでも述べましたが、SmartFTPはひんぱんにアップデートされています。それに合わせて日本語化プログラムもアップデートするケースが出てきます。その際にトラブルが発生することがありますが、詳しくは左ナビゲーションにある「トラブルが発生したら……」→「日本語化でエラー発生」のページをご覧ください。