まずは英語版のSmartFTPをインストールしよう
SmartFTPは多言語対応にはなってますが、初めから日本語版は用意されていません。英語版のSmartFTP本体をインストールしてから、日本語化プログラムをさらにインストールする手順が必要になります。ここでは、SmartFTP英語版本体のインストール手順を画面を交えて紹介します。SmartFTPのサイトを見ながら作業を進める場合はこのリンクをクリックしてください(別ウィンドウで開きます)。
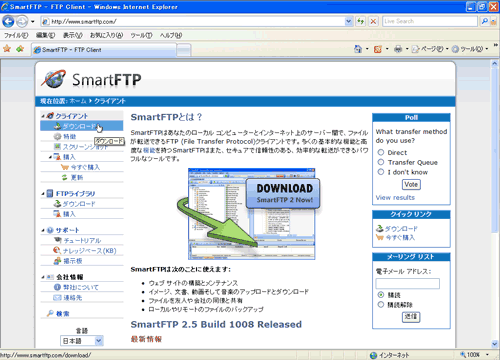
- [写真1] まずは、SmartFTPのホーム左上にある「ダウンロード」をクリックします。
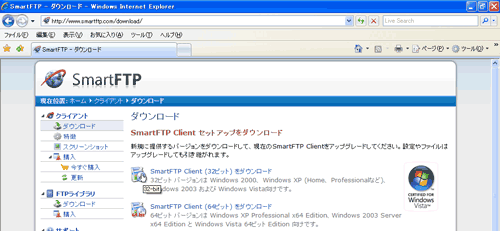
- [写真2] 「SmartFTP Client (32ビット) をダウンロード」をクリックします。
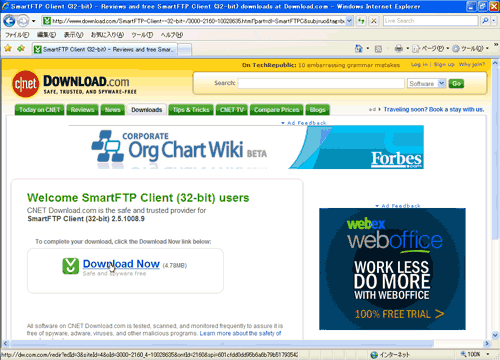
- [写真3] 米国CNET Networks, Inc.が開設しているソフトウェアダウンロードサイト「DOWNLOAD.com」のページに進みます。SmartFTP Ltd.のサーバー負荷を下げるのと、DONWLOAD.comでのランキングが目的で利用しているそうです。「Download Now」をクリックします。なお、このページにある「SmartFTP Client (32bit) 2.5.1008.9」の「2.5.1008.9」の部分を一応チェックしておいてください。日本語化プログラムに関係してきます。(なお、現在は違う数値になっています。SmartFTPはひんぱんにアップデートされています)
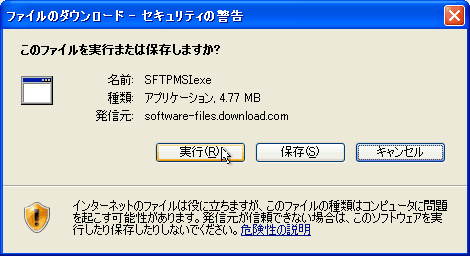
- [写真4] 「ファイルのダウンロード - セキュリティの警告」画面が表示されます。「実行」ボタンをクリックしてください。
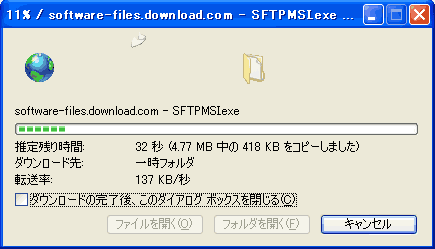
- [写真5] ファイルのダウンロードが始まります。容量は5MB弱なのでブロードバンド回線なら1分ほどで完了します。
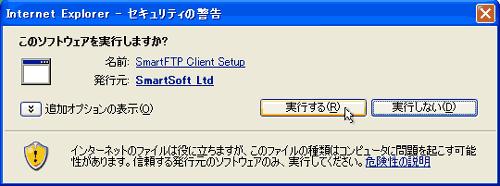
- [写真6] セキュリティ警告の画面が表示されます(この画面はInternet Explorer 7なので、IE6では違う画面になります。以下同)。問題ないので「実行する」をクリックします。
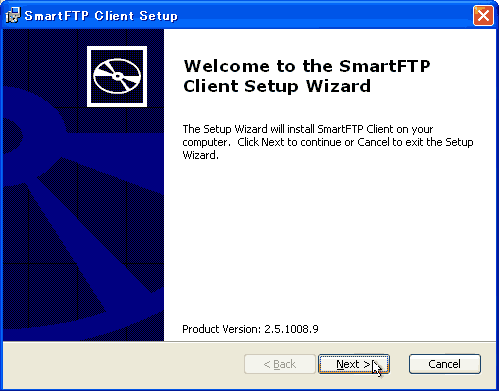
- [写真7] SmartFTP Clientのセットアップ画面が表示されます。「Next>」をクリックします。
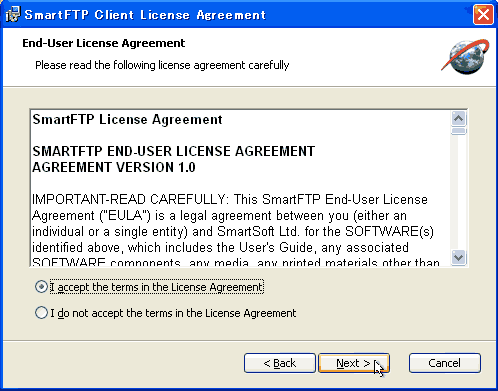
- [写真8] ライセンス規約に同意することを求める画面が表示されます。2つある選択肢の1つ目「I accept the terms in the License Agreement」を選んで「Next>」をクリックします。
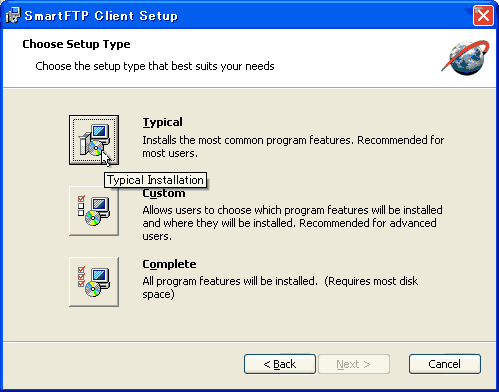
- [写真9] インストール方法を尋ねる画面が表示されます。ここでは一般的である「Typical」ボタンをクリックしてインストール方法を確定します。
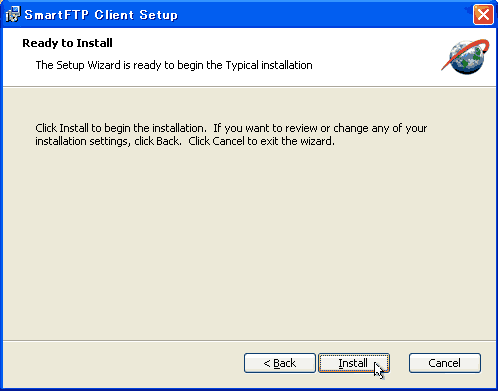
- [写真10] 「インストールの準備ができた」という旨の画面になります。「Install」をクリックしてインストールを開始します。
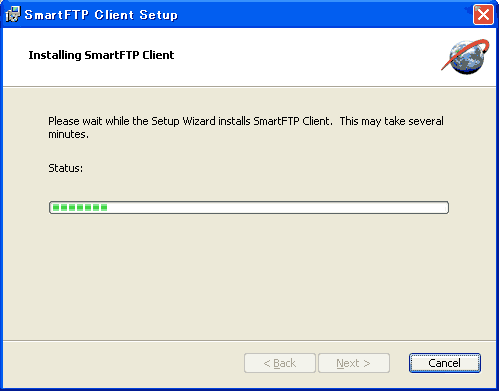
- [写真11] インストール処理が進みます。おおよそ一分弱程度かかるあんばいです。
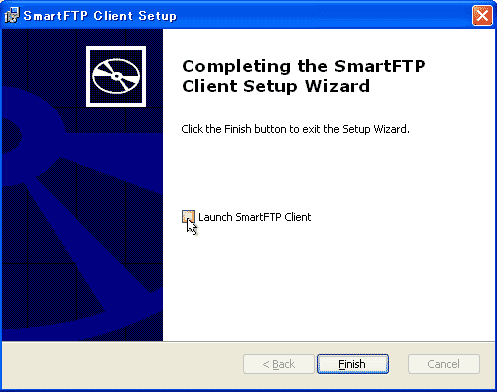
- [写真12] インストールが完了しました。ここであわてて「Finish」を押さないでください。「Launch SmartFTP Client」(SmartFTP Clientを実行)のチェックを外したことを確認してから、「Finish」を押します。この後、日本語化プログラムをインストールするため、英語環境のままで実行すると後で余計な警告画面を見るハメになってしまいます。
これでSmartFTPの英語版本体のインストールは完了です。なお、上の写真解説中でも書きましたが、SmartFTPはひんぱんにアップデートされています。SmartFTPがインストール済みの場合でも、新バージョン(ビルド)のインストールはそのままできます。